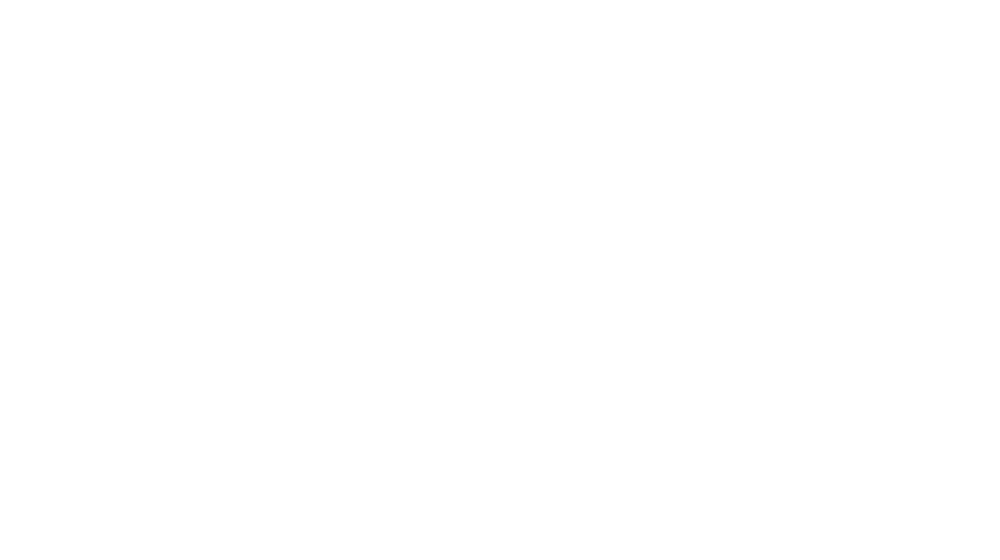私が使っているパソコンはすでに5年目を迎える。
そろそろ買い替えの時期に入ったので、
気軽にバックアップをしてくれるソフト、EaseUSを試してみたよ。
ソフトをダウンロードする
EaseUS Partition Master Professional 11.0を24時間限定で無料配布!お見逃しなく→https://t.co/n97M69O0ya pic.twitter.com/FSRSdbXLT7
— EaseUS公式 (@EaseUS_Japan) 2016年5月30日
ソフトのダウンロードは公式HPからできる。
ただ公式HPもダウンロードするものがいろいろ別れているから、
こちらからバックアップソフトを入手しよう。
ソフトは無償版と有償版がある。もちろん無償から試してみる。
使ってみて「いいなあ」思ったら有償版に切り替えてみよう。
公式HP:EaseUS
HDD分割ソフト:パーティション・マスターフリーダウンロード
ファイルBU:バックアップフリーダウンロード
バックアップを使ってみた

早速バックアップソフトを使ってみた。
2.3Gあるファイルが時間にして3分程度、
それ以上あるフォルダ(+ファイル)が時間にして5分。
早すぎて笑ってしまった。
一応バックアップしたファイルの補完として、
今使っているパソコンとHDに二つ、用意をしておいた。
パソコンにも大きな負担をかけないから、作業しながらできるよ。

やり方は簡単。バックアップするファイル・フォルダ、
バックアップを保存するフォルダを作成し、
(たいていはCドライブにて保存、保存場所も分かる)
実行ボタンを押すだけ。そしたら勝手にファイルが起動するよ。

バックアップ時の注意

※ バックアップに成功したファイル
バックアップにおいて注意すべきことがターゲットの設定だ。
下記画像をさっと見てほしい。

ターゲットという項目があるね。
最初、私は外付けHDにてファイルを指定し、バックアップを取った。
問題は違うファイルをバックアップする際、
ターゲットが同じままだから、保存先も同じままだろう……
思ったら、Cドライブにどういうわけか保存されていた。
ターゲット先はバックアップするたびに設定をしておく。
ここさえ間違えなければ、サクサクバックアップしてくれるよ。
復元する際もあらかじめ外付けHDに保存したバックアップファイル、
およびEaseUSをダウンロードしておけば、復元できる。
クリーナーにおける注意

クリーナーはパソコンを起動させてから数分後、パッと出て来るんだ。
ソフトのいずれかをダウンロードすると、勝手についてきたよ。
今すぐクリーンを押して、そのままクリーンする前に、
「消去」すべきものをチェックしておこう。
ネットに保存しておいたパスワードをチェックすると、
クリーナーをかけた際、消えてしまう恐れがある。
そこを注意せねばならない。

初めてやったとき、あまりの気持ちよさについ、
インターネット上のアイコンまでもが消えてしまった。
何を消して何を消さないか。きちんと見極めよう。
パーティションはCドライブとDドライブ

パーティションとは「一つのHDDを分割する機能」だ。
私も初めは意味が分からなかった。
こちらの参照サイトを通し、やっと意味とメリットが分かった。
例えばどのノートパソコンにもCドライブとDドライブがあり、
Cドライブが壊れてもDドライブは生き残る。
他にも「仕事用」「遊び用」「誰にも見せられない専用」
ファイルを分けておき、パスワードなどをかけておく。
すると、ファイルバックアップに加え、のぞき見されるリスクも減る。

早速やってみた。まずは私のHDDファイルを選ぶ。
次にパーティションのサイズ調整をクリックする。

未割り当てを選び、パーティションを作成をクリックする。
すると、ラベルなどが現れるから適当な名前を付けてOKボタンを押す。

するとパソコンの再起動を求められるので、あとはそれを待つのみ。
新しいディスクができたら、用途別に分ける。
バックアップも気軽な時代になったな
簡単そう!
Macでゴミ箱から削除したファイルを復元できる最強アプリ「EaseUS Data Recovery Wizzard」レビュー【PR】 https://t.co/SGsv0yWcr1 @fatherlogさんから— TSUBASA (@eigoenglish11) 2016年5月31日
バックアップについて、たいした知識もなかった私からすると、
「こんなに早い時間でバックアップできるのか(汗」
早いし簡単で、とても驚いているんだ。
公式HPからダウンロード:EaseUS
バックアップやパーティションファイル分割が多いなら、
有償版に切り替えたほうがいいだろう。
ぜひ使って、大切なソフトをバックアップしておこう。
パソコンはいつ使えなくなるかわからないからね。
※ 追記があり次第、記述していく予定だ。